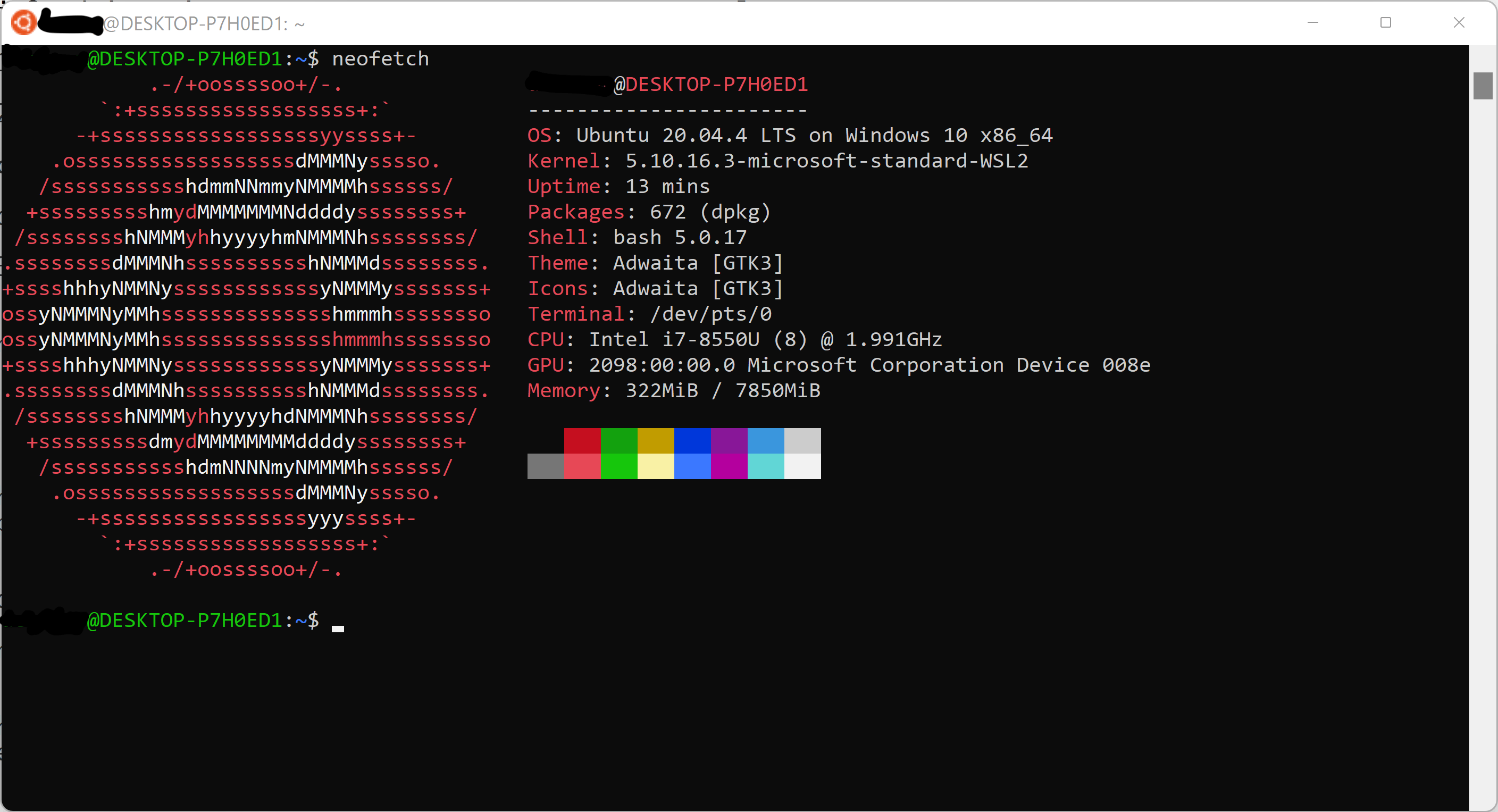Windows Subsystem For Linux (WSL) ausprobiert
Das Windows Subsystem für Linux, kurz WSL, ist ein virtualisiert mittels Hyper-V einen kompletten Linux-Kernel, was es erlaubt Linux-Programme nativ in einem Windows-System auszuführen.
Wenn man hier von einer Linux-Distribution spricht, die direkt unter Windows läuft, dann ist nicht die grafische Oberfläche gemeint, sondern die CLI.
Wer nach einer Möglichkeit sucht Linux-Distributionen mit Gnome, KDE, etc. zu nutzen, der ist mit Oracle Virtual Box, QEMU oder einer anderen Virtualisierungslösung besser bedient.
Die Installation ist ab Windows 10 version 2004 oder höher (Build 19041 and higher) oder ab Windows 11 sehr einfach worden. Die Integration in das Windows System schaut auf den ersten Blick ganz gut aus. Es lässt sich z.B. der Windows Explorer direkt aus Linux öffnen.
Welche Vorteile bietet WSL?
Mit WSL hat man die Möglichkeit eine vollständige Linux-Distribution sehr einfach unter Windows zu installieren, um z.B. Programme und Tools direkt dort ausführen zu lassen. Ein Beispiel wäre z.B. Ansible, das man so sehr einfach auch unter Windows verwenden kann. Die Roles und Playbooks lassen sich aus einem Git Repository holen und unter Ubuntu ausführen, die Entwicklung und Wartung der YAML-Dateien erfolgt mit der unter Windows installieren Entwicklungsumgebung Visual Studio Code.
WSL installieren
Die Installation erfolgt über die Eingabeaufforderung der die PowerShell, die auf jedem Windows System installiert ist.
Die Programme müssen mit Administratorrechten ausgeführt werden, damit die Installation von WSL erfolgen kann.
Nach der Eingabe des Installations-Befehls wird der Download von WSL und der Standarddistribution Ubuntu sofort gestartet.
Das Ganze dauert einige Minuten, also etwas Zeit einplanen.
C:\WINDOWS\system32>wsl --install
Installation: VM-Plattform
VM-Plattform wurde installiert.
Installation: Windows-Subsystem für Linux
Windows-Subsystem für Linux wurde installiert.
Herunterladen: WSL-Kernel
Installation: WSL-Kernel
WSL-Kernel wurde installiert.
Herunterladen: Unterstützung der GUI-App
Installation: Unterstützung der GUI-App
Unterstützung der GUI-App wurde installiert.
Herunterladen: Ubuntu
[==========================77,6%============== ]
Nach dem erfolgreichen Download ist der Windows-PC neu zu starten.
Ubuntu installieren
Anschließend können die unterstützten Distributionen aufgelistet werden:
C:\Windows>wsl --list --online
Die folgende Liste enthält gültige Distributionen, die installiert werden können.
Die Standard Distribution ist mit „*“ gekennzeichnet.
Installieren sie mit dem Befehl „wsl --install -d “.
NAME FRIENDLY NAME
* Ubuntu Ubuntu
Debian Debian GNU/Linux
kali-linux Kali Linux Rolling
openSUSE-42 openSUSE Leap 42
SLES-12 SUSE Linux Enterprise Server v12
Ubuntu-16.04 Ubuntu 16.04 LTS
Ubuntu-18.04 Ubuntu 18.04 LTS
Ubuntu-20.04 Ubuntu 20.04 LTS
Die Standarddistribution ist Ubuntu, was man am * erkennt.
Ubuntu oder eine andere der gelisteten Distributionen lässt sich mit wsl --install -d installieren.
C:\WINDOWS\system32>wsl --install -d ubuntu
Windows-Subsystem für Linux setzt eine frühere Installation fort …
Installation: Ubuntu
Ubuntu wurde installiert.
Ubuntuwird gestartet...
C:\WINDOWS\system32>
Es wird ein neues Fenster geöffnet und der Rest heruntergeladen.
Anschließend ist ein neuer Benutzer samt Passwort anzulegen:
Es erscheint auch ein neuer Eintrag im Startmenü. Darüber lässt sich Ubuntu einfach starten.
Im Windows Explorer taucht ebenfalls ein neuer Eintrag "Linux" auf. Klickt man darauf, bekommt man einen Zugriff auf die Dateistruktur der installierten Linux-Distribution.
Ubuntu aktualisieren
Ubuntu lässt sich wie gewohnt aktualisieren
sudo apt update && sudo apt dist-upgrade
Windows Explorer aus Ubuntu starten
Der Windows Explorer lässt sich direkt aus Ubuntu im aktuellen Ordner starten.
explorer.exe .
Nutzern von MaxOS dürfte das bekannt sein, mit einem ähnlichen Befehl kann man Finder direkt am aktuellen Ort öffnen. open .
Standard Shell aufbohren
Die Standardshell von Ubuntu kann man noch ein wenig aufbohren und verschönern.
In meinem Artikel 👉 zsh – Die Standard-Shell von macOS aufbohren habe ich das für das Apple Betriebssystem beschrieben. Das funktioniert aber analog ach für die Linux-Distributionen.
Neofetch lässt sich aus den Ubuntu-Repositories installieren:
sudo apt install neofetch
Das wars dann eigentlich auch schon, Ubuntu ist einsatzfähig und kann verwendet werden.
Weitere Hilfe findet ihr auf der Seite von Microsoft
Eine Übersicht der gängigsten WSL-Befehle findet ihr auf dieser Seite.
Gib mir gerne einen Kaffee ☕ aus 😀
Gib mir gerne einen Kaffee ☕ aus !
Wenn dir meine Beiträge gefallen und geholfen haben, dann kannst du mir gerne einen Kaffee ☕️ ausgeben.
Follow Me