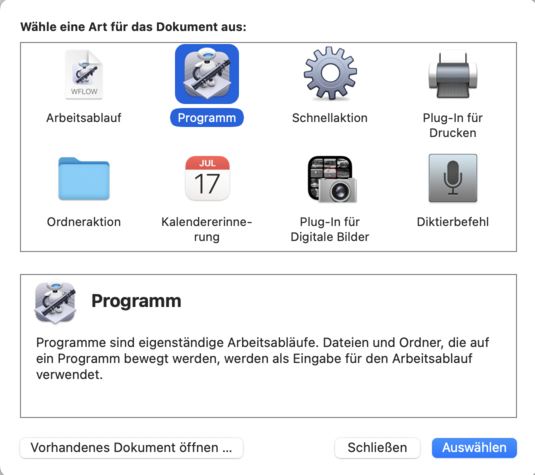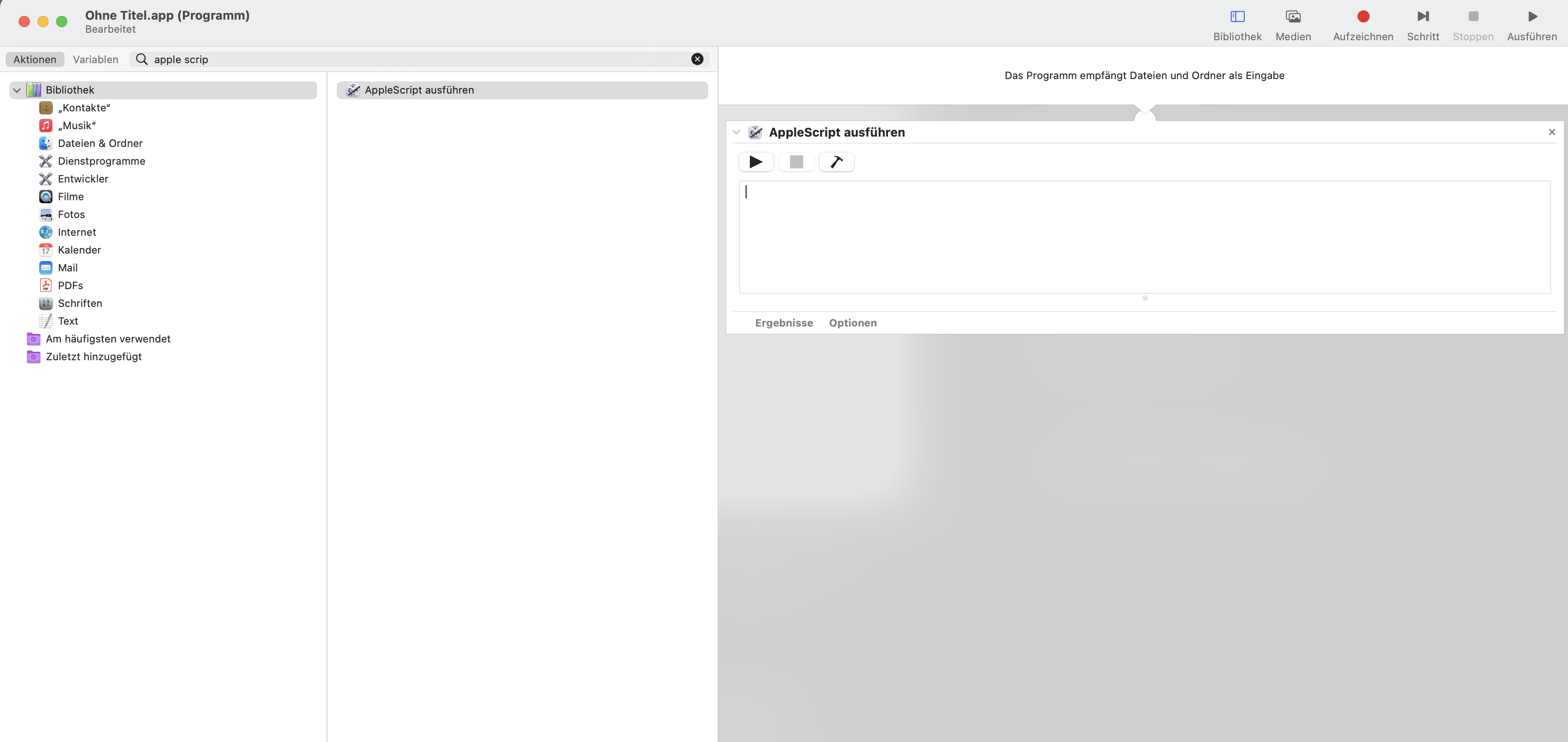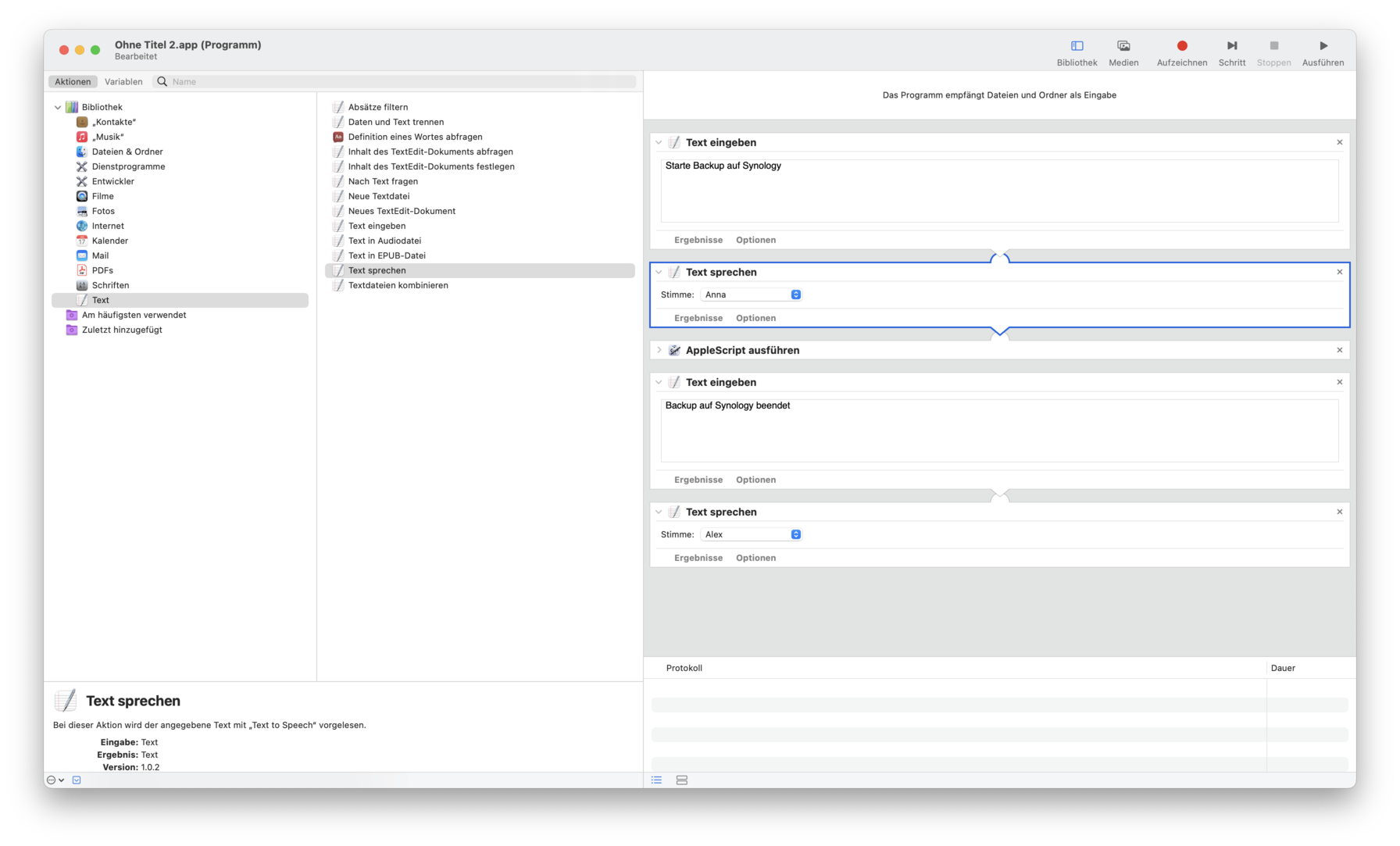Bash Skripte mit Automator starten
Mit Apples Automator kann man für Bash Skripte eine eigene App erstellen und mit einem Mausklick ausführen.
In den beiden Beiträgen habe ich beschrieben, wie man mit dem Tool rsync eine Datensicherung auf eine Synology NAS erstellt.
- 👉 rsync mit einem YubiKey auf Synology mit einem YubiKey vereinfachen und absichern
- 👉 rsync mit einem YubiKey auf Synology mit einem YubiKey vereinfachen und absichern
Das Ausführen der beiden Skripte erfolgt aktuell über das Terminal mit dem Befehl
sh ./skript-name.sh
Eine einfachere und komfortablere Lösung ist das Starten des Skripts über einen eigenen App-Button.
Bei dem hier erstellten Button öffnet sich iTerm und das Skript samt allen Ausgaben wird dort angezeigt.
Solch ein Button lässt sich mit Automator erstellen.
Automator starten und "Programm" auswählen.
Aus der Liste ist "Apple Script" zu wählen und in die rechte Spalte einzufügen.
Das Code Snippet ist in das Feld zu kopieren.
tell application "iTerm"
set newWindow to (create window with default profile)
tell current session of newWindow
write text "cd ~/Documents/; ls"
write text "./synology-backup.sh"
write text "cd ~/rsync; ls"
end tell
end tell
Note
Leerzeichen hinter .sh beachten.
Der Pfad und der Name des Skripts sind anzupassen.
- Ordner:
~/Documents/ - Name des Skripts:
synology-backup.sh
Nach dem Abspeichern kann das Skript wie ein ganz normales Programm mit einem Mausklick gestartet werden.
Für den einfachen Zugriff kann das Programm auch im Dock abgelegt werden.
Das Programm kann z.B. durch Sprachausgabe erweitert werden.
Nach dem Durchlauf des Bash Scripts kann direkt der Finder-Ordner geöffnet mit dem vom Skript erstellten Lof File geöffnet werden.
tell application "Finder"
activate
open POSIX file "/Users/benutzername/rsync" as alias
end tell
Eigenes Icon für das Apple Programm
Für das so eben erstelle Programm lässt sich auch ein eigenes Icon erstellen:
-
Programm im Finder auswählen
-
Rechtsklick - Informationen
-
Klick auf das Icon, sodass es blau 🟦 hinterlegt wird
-
Neues Bild mit Command + V einfügen
Gib mir gerne einen Kaffee ☕ aus 😀
Gib mir gerne einen Kaffee ☕ aus !
Wenn dir meine Beiträge gefallen und geholfen haben, dann kannst du mir gerne einen Kaffee ☕️ ausgeben.
Follow Me
Source
Photo by Alex Knight on Unsplash