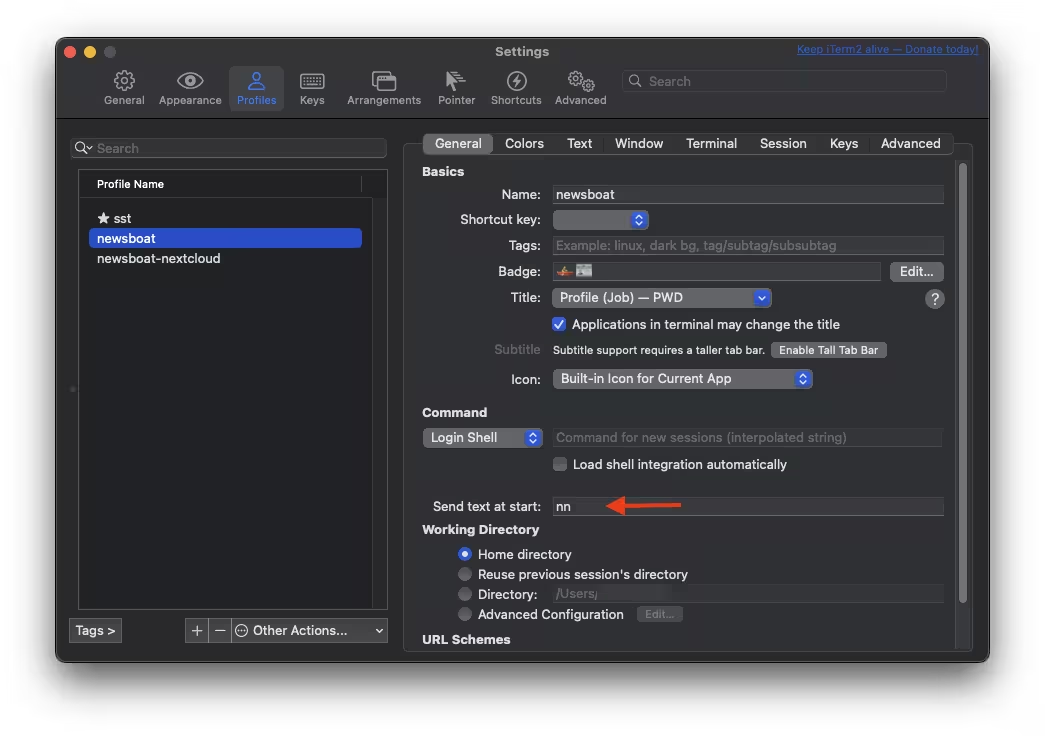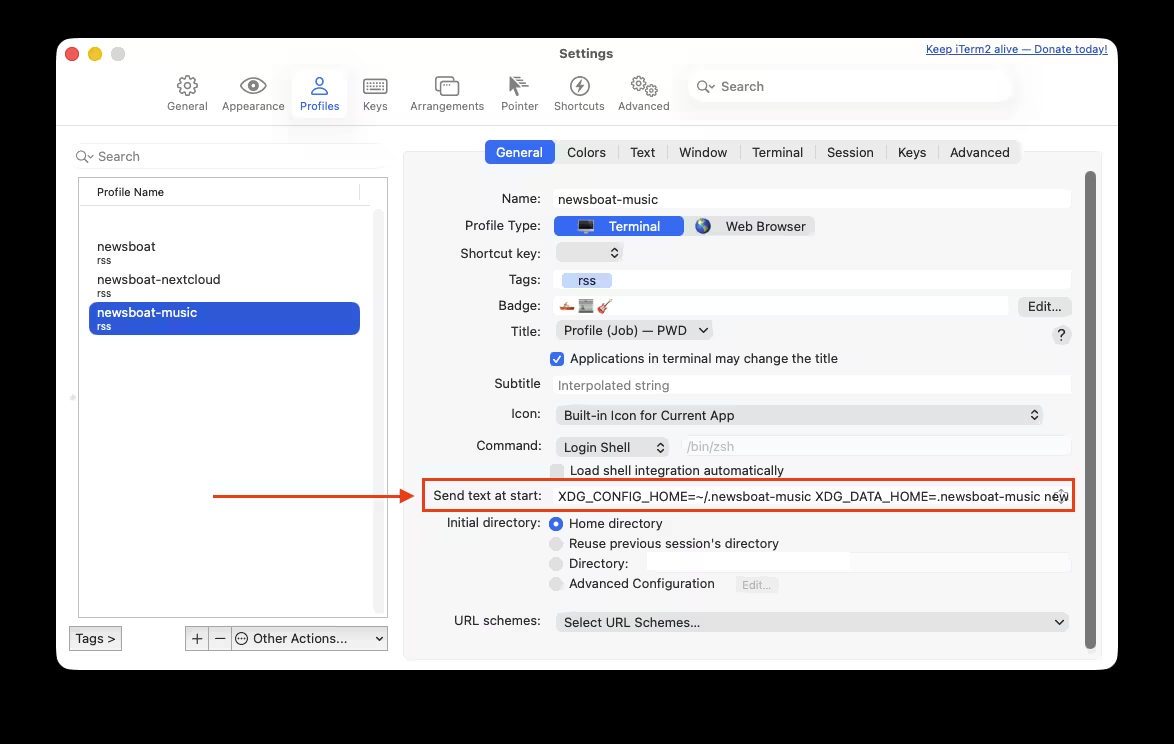The Newsboat RSS Feedreader - RSS-Reader für die CLI
The Newsboat RSS Feedreader ist ein praktischer RSS-Feed-Reader für die Kommandozeile, der es Nutzern ermöglicht, Nachrichtenquellen schnell und effizient zu abonnieren und zu durchsuchen. Er unterstützt eine Vielzahl von Funktionen wie das Markieren von Artikeln, das Anpassen von Tastenkürzeln und das Verwenden von externen Programmen, z.B. Nextcloud News, zur Anzeige von Inhalten. Mit seiner einfachen, aber leistungsstarken Benutzeroberfläche richtet sich Newsboat besonders an Nutzer, die gerne ohne grafische Benutzeroberflächen arbeiten und eine textbasierte Alternative suchen.
Alle Newsboat Beiträge
- The Newsboat RSS Feedreader - RSS-Reader für die CLI
- YouTube-Channels in Newsboat abonnieren - So geht’s mit RSS-Feeds
- Moonlander Mark I - Eine Reise zum Mond!
- iTerm2-Profile für Newsboat mit Shortcut starten
- Newsboat kann RSS Feed von Wallabag abrufen
- Read it Later - Sende Artikel aus Newsboat direkt an Wallabag
Auf weitere Beschreibungen und Aufzählung der Tastenkürzel von Newsboat wird in diesem Beitrag verzichtet. Mit ? lässt sich die Hilfe aufrufen und die Tastenkürzel werden aufgelistet.
Newsboat - Konfigurationsdateien
url-Datei
Die RSS Feeds werden der Reihe nach in einer normalen Text-Datei mit dem Namen url eingetragten.
Die url-Datei ist im Verzeichnis ~/.newsboat-nextcloud/newsboat/urls abzuspeichern.
Beispiel:
---UNREAD_📖---
"query:Unread Articles:unread = \"yes\""
---Blog_😎---
https://strobelstefan.de/feed_rss_created.xml "Privat 😎" "~Blog 😎"
https://mastodon.social/@strobelstefan.rss "Privat 😎" "Mastodon 🐘" "~Mastodon 🐘"
---Netzpolitik---
https://www.ccc.de/de/rss/updates.xml "Netzpolitik"
http://netzpolitik.org/feed/ "Netzpolitik"
https://noyb.eu/de/rss "Netzpolitik"
https://digitalcourage.de/rss.xml "Netzpolitik"
---Mastodon_Personen_🐘👤---
https://mamot.fr/@roofjoke.rss "Mastodon 🐘👤"
https://mastodon.social/@ckoever.rss "Mastodon 🐘👤"
---Linux_🐧---
http://planet.ubuntuusers.de/feeds/full/25/ "Linux 🐧"
https://planet.debianforum.de/rss10.xml "Linux 🐧"
---Release_Notes---
https://github.com/advplyr/audiobookshelf/releases.atom "Release Notes"
https://github.com/jellyfin/jellyfin/releases.atom "Release Notes"
https://github.com/louislam/uptime-kuma/releases.atom "Release Notes"
https://forgejo.org/rss.xml "Release Notes"
https://blog.gitea.com/rss.xml "Release Notes" "~Gitea Release Notes"
https://www.openmediavault.org/?feed=rss2 "Release Notes" "~openmediavault Release Notes"
https://github.com/openwrt/openwrt/releases.atom "Release Notes" "~Openwrt Release Notes"
https://pi-hole.net/feed/ "Release Notes" "~Pi-hole Release Notes"
https://github.com/photoprism/photoprism/releases.atom "Release Notes"
config-Datei
Die Konfigurationsdatei nennt sich config und liegt ebenfalls in ~/.newsboat-nextcloud/newsboat/urls.
auto-reload yes
reload-time 60
reload-threads 0
history-limit 100
always-display-description true
notify-screen yes
save-path "$HOME/downloads/"
### HEADLINES ###
highlight feedlist "---.*---" green default bold
highlight feedlist ".*0/0.." default default invis
### MACROS ###
macro k open; reload; quit -- "enter feed to reload it"
macro o open-in-browser; toggle-article-read "read"
### BROWSER ###
#browser "open -g -a 'Firefox' %u"
browser "open -g -a 'Mullvad\ Browser' %u"
### Bookmarks ###
# Path to bookmark.sh script
bookmark-cmd "$HOME/.newsboat/bookmark.sh"
# inspired inkpod
# https://github.com/newsboat/newsboat/blob/master/contrib/colorschemes/inkpot
color background default default
color listnormal default default
color listnormal_unread color15 default bold
color listfocus green default reverse
color listfocus_unread color10 default reverse bold
color title color46 default reverse bold
color info color247 color235
#color hint-description magenta default
color article default default
color end-of-text-marker color8 default
# Highlight URLs with regex
highlight article "^(Feed|Link):.*$" color46 default
highlight article "^(Title|Date|Author):.*$" color39 default bold
highlight article "https?://[^ ]+" color46 default underline
highlight article "\\[[0-9]+\\]" color63 default bold
highlight article "\\[image\\ [0-9]+\\]" color63 default bold
highlight feedlist "^─.*$" color61 color235 bold
Bookmarks -  Lesezeichen
Lesezeichen
Newsboat kann Artikel in eine eigene Datei schreiben und damit 
In der Config-Datei ist die Zeile bookmark-cmd "$HOME/.newsboat/bookmark.sh" für die Konfiguration von Lesezeichen zuständig.
Beim Drücken der Tasten Strg + b wird das Shell Script aufgerufen und der Artikel in die Datei $HOME/downloads/bookmarks.md und $HOME/downloads/bookmarks.txt geschrieben.
Die Informationen url, titel, description, feed_title erhält das Skript direkt von Newsboat.
Das Datum date_time wird vom eigenen Client bereitgestellt und ermöglicht eine Sortierung der gespeicherten Artikel absteigend nach Datum.
#!/usr/bin/env bash
url="$1"
title="$2"
description="$3"
feed_title="$4"
date_time=$(date "+%Y-%m-%d") # Get only the current date
# Bookmark files
bookmarks_file_md="$HOME/downloads/newsboat-bookmarks/bookmarks.md"
bookmarks_file_txt="$HOME/downloads/newsboat-bookmarks/bookmarks.txt"
# Check if the last entry in the file already has today's date
last_date=$(tail -n 1 $bookmarks_file_md | cut -d' ' -f2)
# If the last date in the file is different from today's date, add today's date as a header
if [[ "$last_date" != "$date_time" ]]; then
echo "## Date: ${date_time}" >> $bookmarks_file_md
fi
# Add the feed details
echo "- ***${feed_title}***; [${title}](${url}); ${date_time}; 📝 ${description}" >> $bookmarks_file_md
# If the last date in the file is different from today's date, add today's date as a header
if [[ "$last_date" != "$date_time" ]]; then
echo "Date: ${date_time}" >> $bookmarks_file_txt
fi
# Add the feed details
echo "- ${feed_title}; ${title}; ${url}; 📝 ${description}; ${date_time}" >> $bookmarks_file_txt
#url title description feed_title
exit 0
Download aller Bookmarks als PDF-Datei
Die bookmarks.txt wurde angelegt, um alle Artikel als einzelne PDF-Datein herunterladen zu können.
#!/bin/bash
# Path to the bookmarks file
bookmarks_file="$HOME/downloads/newsboat-bookmarks/bookmarks.txt"
path="$HOME/downloads/newsboat-bookmarks/"
date_time=$(date "+%Y-%m-%d")
# Ensure the path ends with a slash
if [[ ! "$path" =~ /$ ]]; then
path="$path/"
fi
# Check if bookmarks file exists
if [[ ! -f "$bookmarks_file" ]]; then
echo "Bookmarks file not found!"
exit 1
fi
# Iterate over each line in bookmarks.txt
while IFS= read -r line || [[ -n "$line" ]]; do
# Trim leading/trailing whitespace
line=$(echo "$line" | xargs)
# Debugging: print the line being processed
echo "Processing line: '$line'"
# Extract the URL between the *** markers and title between ### markers
if [[ "$line" =~ \*\*\*(https?://[^\*]+)\*\*\*.*\#\#\#([^\#]+)\#\#\# ]]; then
url="${BASH_REMATCH[1]}" # Extract the URL from between *** markers
title="${BASH_REMATCH[2]}" # Extract the title from between ### markers
# Debugging: print the extracted URL and title
echo "Extracted URL: '$url'"
echo "Extracted Title: '$title'"
# Remove leading/trailing spaces from the URL and title
url=$(echo "$url" | xargs)
title=$(echo "$title" | xargs)
# Ensure the URL is valid and starts with http:// or https://
if [[ ! "$url" =~ ^https?:// ]]; then
echo "Invalid URL: $url"
continue # Skip to next URL if it's not valid
fi
# Download the article content (HTML) using curl
echo "Downloading article from: $url"
# Use curl with a user-agent to avoid being blocked
curl -s -L -o article.html -A "Mozilla/5.0 (Windows NT 10.0; Win64; x64) AppleWebKit/537.36 (KHTML, like Gecko) Chrome/91.0.4472.124 Safari/537.36" "$url"
# Check if the download was successful
if [[ ! -f article.html ]]; then
echo "Failed to download the article: $url"
continue # Skip to next URL if the download failed
fi
# Debugging: Verify the contents of the downloaded file
echo "Article downloaded successfully. Checking the content..."
head -n 20 article.html # Display the first 20 lines of the HTML file
# Generate a valid filename for the PDF (replace spaces with underscores, for example)
sanitized_title=$(echo "$title" | tr '[:space:]' '_')
# Ensure the PDF filename is unique (add a suffix if needed)
pdf_name="${date_time}_${sanitized_title}.pdf" # Add the .pdf extension
counter=1
while [[ -f "${path}${pdf_name}" ]]; do
pdf_name="${sanitized_title}_${counter}.pdf"
counter=$((counter + 1))
done
# Convert HTML to PDF using Pandoc with the specified CSS and pdflatex engine
pandoc article.html -o "${path}${pdf_name}" --css="$css_file" --pdf-engine=pdflatex
# Check if the PDF was generated
if [[ -f "${path}${pdf_name}" ]]; then
echo "PDF saved as ${path}${pdf_name}"
else
echo "Failed to convert the LaTeX to PDF."
fi
# Clean up temporary files
rm article.html
else
echo "No valid URL or title found in line: '$line'"
fi
done < "$bookmarks_file"
Für das einfach Ausführen des Shell Scripts kann man sich einen Alias in der .zshrc anlegen, wie z.B. nnb.
nano .zshrc
Einfach in der Datei .zshrc die Zeile eintragen und das Terminal neu starten.
alias nnb='sh $HOME/.newsboat/export.sh'
Gibt man nun im Terminal nnb gefolgt von Enter ↵ ein, wird das Shell Script ausgeführt und für alle URLs eine eigene PDF-Datei erstellt.
Mehrere Instanzen von Newsboat
Nextcloud News in Newsboat
Neben der normalen Newsboat Instanz, die die Feeds aus der url-Datei aufruft, können z.B. auch die Feeds von Nextcloud News in einer zweiten Newsboat Instanz abgerufen werden.
Dafür wird ein neuer Ordner mit dem Namen .newsboat-nextcloud angelegt. Dort wird die gleiche Ordner- und Datei Struktur wie bei der Hauptinstanz erstellt.
mkdir ~/.newsboat-nextcloud
mkdir ~/.newsboat-nextcloud/newsboat
Es wird ein "verschachteltes" Newsboat-Verzeichnis angelegt.
~/.newsboat-nextcloud/newsboat
Wird nur der Ordner .newsboat-nextcloud ertellt, wird immer die Standardkonfiguration aus dem Ordner .newsboat geladen.
Nextcloud - Der ultimative Installations- und Recovery-Guide
Dein Weg zur eigenen Nextcloud
👉 Nextcloud - Der ultimative Installations- und Recovery-Guide
Newsboat benötigt die Anmeldedaten für die Nextcloud, um Zugriff auf die Feeds zu erhalten.
In Nextcloud erstellt man dazu einfach ein anwendungsspezifisches Passwort.1
Es gibt zwei Optionen, wie das Passwort in Newsboat gespeichert werden kann:
- als Klartext in der
config-Datei - in einer GPG-verschlüsselten Datei
Zu empfehlen ist die zweite Option. Wer einen Yubikey oder Nitrokey besitzt, kann den Token damit auch zum Entsperren der Passwortdatei verwenden und die Feeds in Newsboat lesen.
Passwortdatei erstellen
Die Passwortdatei kann mit dem Befehl auf der CLI erstellt werden.
$ gpg --encrypt --default-recipient-self --output ~/.newsboat/nextcloud-password.gpg
config
Es kann die config-Datei aus der Hauptinstanz verwendet werden und im Verzeichnis ~/.newsboat-nextcloud/newsboat/config abgelegt werden. Für die Nextcloud ist am Ende einzufügen:
...
### NEXTCLOUD ###
urls-source "ocnews"
ocnews-url "https://next.example.de/"
ocnews-login "user"
ocnews-passwordeval "gpg --decrypt ~/.newsboat/nextcloud-password.gpg"
ocnews-url= URL der eigenen Nextcloudocnews-login= Benutzernameocnews-passwordeval= Der Speicherort der Passwortdatei ist ggf. anzupassen
url
Die url-Datei wird im Verzeichnis /.newsboat-nextcloud/newsboat/urls angelegt. Es sind die zwei Zeilen ausreichend.
---UNREAD_📖---
"query:Unread Articles:unread = \"yes\""
Alias in .zshrc anlegen
Mit einem Alias-Eintrag in der zshrc oder der bashrc kann eine zweite Instanz von Newsboat mit einem Kürzel schnell aufgerufen werden.
Die Eingabe des langen Befehls ist nicht mehr notwendig.
nano ~/.zshrc
In der Datei ist die Zeile einzufügen und das Terminalfenster neu zu starten.
...
#Newsboat
alias nnc='XDG_CONFIG_HOME=~/.newsboat-nextcloud XDG_DATA_HOME=.newsboat-nextcloud newsboat'
...
Newsboat kann ab sofort über die Eingabe von nnc + Enter ↵ gestartet werden.
Tip
Für die Hauptinstanz von Newsboat kann ebenfalls ein Alias in ~/..zshrc oder .bashrc angelegt werden, z.B. nn + Enter ↵
alias nn='newsboat'
iTerm2 Profil für newsboat
Newsboat kann auch in einem eigenen iTerm2-Fenster gestartet werden. Dort kann z.B. Font, Schriftgröße, Schriftfarbe, etc. angepasst werden.
Es wird ein Skript iterm-newsboat.sh in einem beliebigen Verzeichnis, z.B. .config/scripts/, angelegt.
#!/usr/bin/env bash
PROFILE="${1-newsboat}"
# Öffne iTerm2 mit dem angegebenen Profil und speichere die Fenster-ID
WINDOW_ID=$(osascript -e "tell application \"iTerm\"
set newWindow to (create window with profile \"$PROFILE\")
id of newWindow
end tell")
# Wartet 10 Sekunden, bis Newsboat geladen wurde
# Bei Probleme ist der Wert zu erhöhen
sleep 10
# Warte, bis der Newsboat-Prozess endet
while pgrep -x "newsboat" > /dev/null; do
sleep 2
done
# Schließe nur das Fenster mit der gespeicherten Fenster-ID, wenn Newsboat beendet ist
osascript -e "tell application \"iTerm\"
close (every window whose id is $WINDOW_ID)
end tell"
Das Skript wird ausführbar gemacht:
chmod +x iterm-newsboat.sh
Das iTerm2-Profil newsboat wird angelegt.
Image caption: iTerm2 Profile für Newsboat erstellen
Der Eintrag in Send text at start funktioniert nur, wenn zuvor der Alias in zshrc definiert wurde.
Möchte man das Script direkt starten, ist der komplette Pfad in das Feld Directory einzutragen.
Mit einem eigenen Alias lässt sich das iTerm2-Fenster mit Newsboat dann bequem mit nnn + Enter ↵ starten.
#Alias in .zshrc
alias nnn='sh ./.config/scripts/iterm-newsboat.sh "newsboat"'
# Alias für Nextcloud News
alias nnm='sh ./.config/scripts/iterm-newsboat.sh "newsboat-nextcloud"'
iTerm2 - Weiteres Profil für newsboat
Es können weitere Profile in iTerm für Newsboat angelegt werden.
In diesem Beispiel wird eine eigene Newsboat-Instanz für den Abruf von Musik-Nachrichten verwendet, z.B. von YouTube-Kanälen.
In iTerm ist ein eigene Profil mit dem Namen newsboat-music angelegt worden.
In iTerm kann mit nnm die Newsboat-Instanz gestartet werden. Der Shortcut ist in .zshrc hinterlegt.
.zshrc - Shortcut nnm
In der ~/.zshrc ist die Zeile einzufügen.
alias nnm='sh $HOME/.config/scripts/iterm-newsboat-music.sh "newsboat-music"'
Start-Skript - iterm-newsboat-music.sh
Es wird das Skript iterm-newsboat-music.sh zum Starten im Ordner /Users/destroy/.config/scripts/iterm-newsboat-finance.sh abgelegt.
Wird der Shortcut nnm in iTerm eingegeben, wird das Skript gestartet und öffnet ein neues Fenster mit dem iTerm-Profil newsboat-music.
#!/usr/bin/env bash
PROFILE="${1-newsboat-music}"
# Öffne iTerm2 mit dem angegebenen Profil und speichere die Fenster-ID
WINDOW_ID=$(osascript -e "tell application \"iTerm\"
set newWindow to (create window with profile \"$PROFILE\")
id of newWindow
end tell")
# Wartet 10 Sekunden, bis Newsboat geladen wurde
# Bei Probleme ist der Wert zu erhöhen
sleep 10
# Warte, bis der Newsboat-Prozess endet
while pgrep -x "newsboat" > /dev/null; do
sleep 2
done
# Schließe nur das Fenster mit der gespeicherten Fenster-ID, wenn Newsboat beendet ist
osascript -e "tell application \"iTerm\"
close (every window whose id is $WINDOW_ID)
end tell"
iTerm Profil newsboat-music
In iTerm ist ein eigenes Profil mit dem Namen newsboat-music zu erstellen.
Image caption: iTerm-Profil für newsboat-music
Wichtig ist der Eintrag in der Zeile Send text at start. Damit wird die Newsboat-Instanz newsboat-music erst gestartet.
XDG_CONFIG_HOME=~/.newsboat-music XDG_DATA_HOME=.newsboat-music newsboat
Newsboat im täglichen Einsatz
Ich verwende mittlerweile 5 verschiedene Newsboat-Instanzen zu unterschiedlichen Themen. Die Verwaltung der RSS-Feeds ist dabei immer nach dem gleichen Schema, wie oben beschrieben aufgebaut.
Durch die Verwendung unterschiedlichen Instanzen ist es für mich einfacher mich auf einen speziellen Bereich zu konzentrieren.
Interessante Artikel bookmarke ich ebenfalls in eigene Dateien, die nach den Newsboat-Instanzen benannt sind.
Weiterführende Informationen
- https://newsboat.org/
- https://wiki.archlinux.org/title/Newsboat
- https://wiki.ubuntuusers.de/newsboat/
Nextcloud - Der ultimative Installations- und Recovery-Guide
Dein Weg zur eigenen Nextcloud
👉 Nextcloud - Der ultimative Installations- und Recovery-Guide
Gib mir gerne einen Kaffee ☕ aus 😀
Gib mir gerne einen Kaffee ☕ aus !
Wenn dir meine Beiträge gefallen und geholfen haben, dann kannst du mir gerne einen Kaffee ☕️ ausgeben.
Follow Me
Source
- Teile des Artikels wurden mit maschineller Hilfe erstellt.
- Photo by Artak Petrosyan on Unsplash