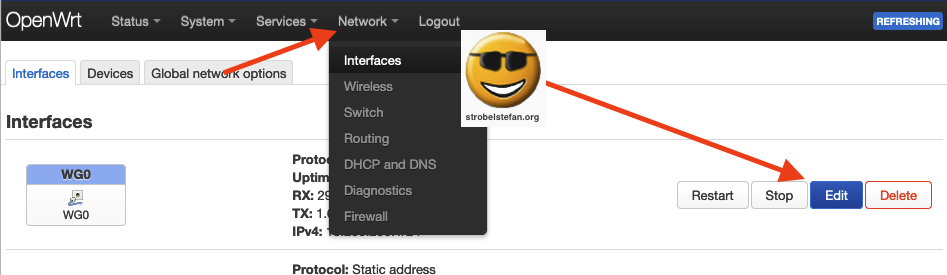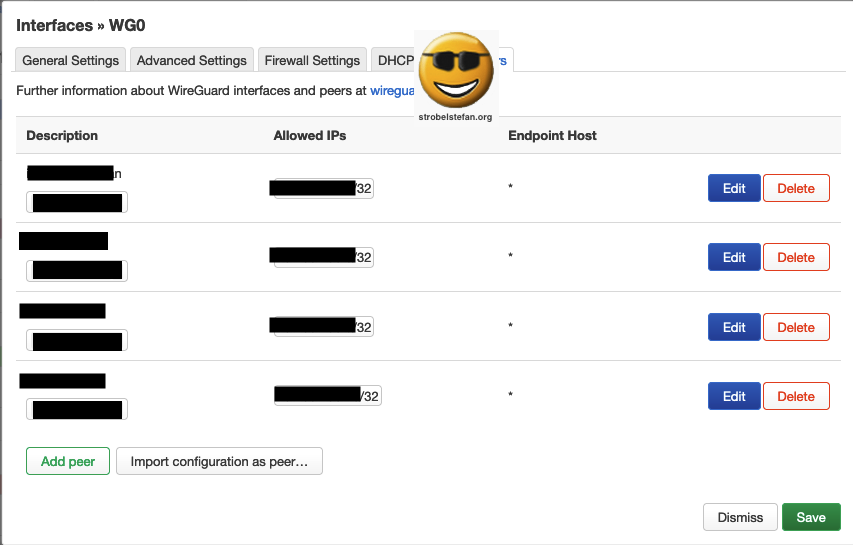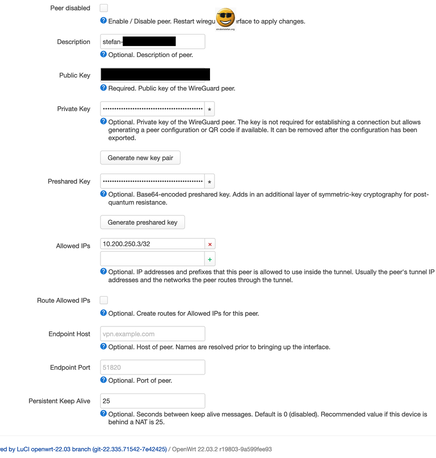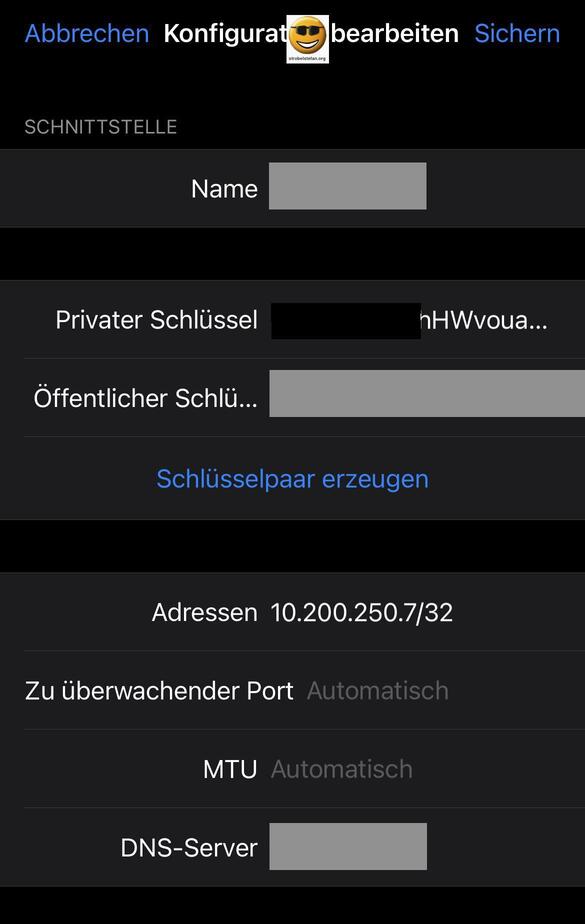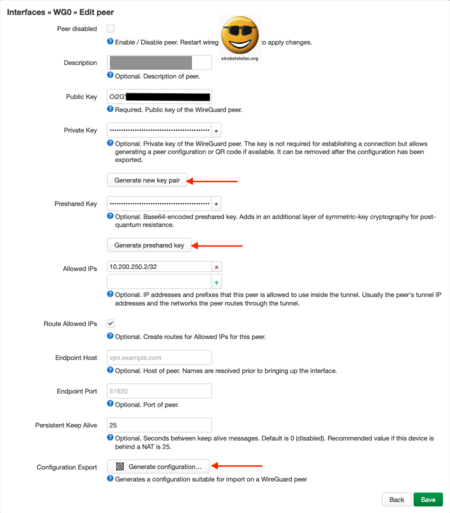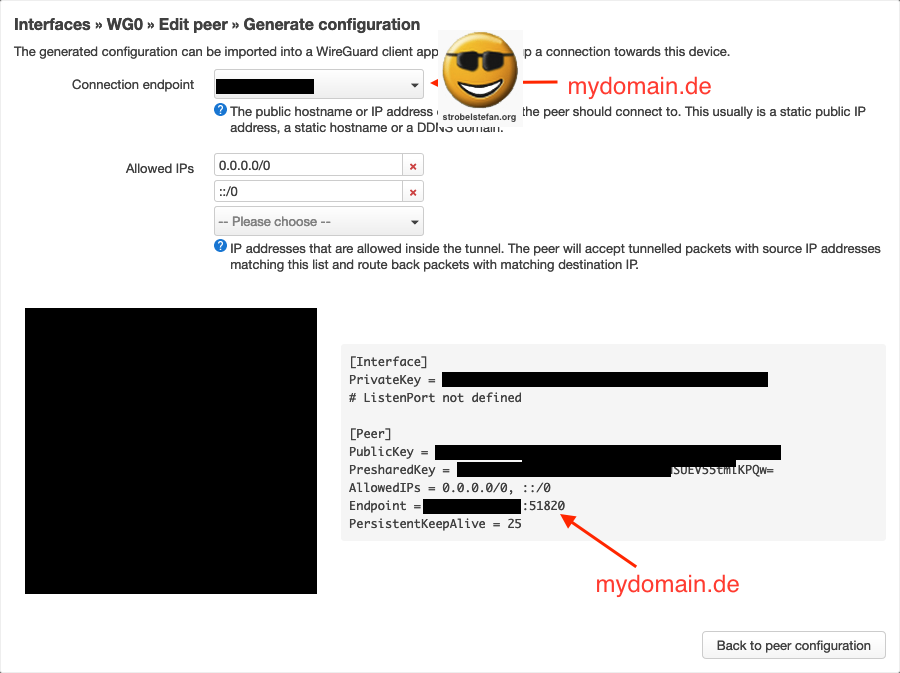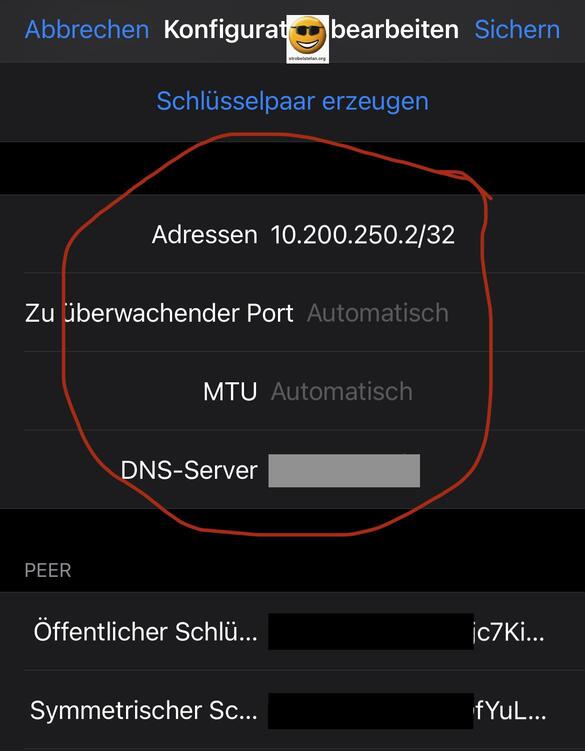OpenWrt - WireGuard Peer Configuration
The installation of the WireGuard server was successfully accomplished on the OpenWrt device. Now connect your devices, so-called peers, to your WireGuard server.
All articles of the OpenWrt series
The WireGuard peer configuration is done within the WG0 interface.
Got to Peers tab in WireGuard interface to add, modify or delete peers.
Add peer
OpenWrt Setup
Description= Name of the peer deviceÖffentlicher Schlüssel= Public key of WireGuard peerPrivate Key= Create private key with click on buttonGenerate new key pairPreshared Key= Optional to make the connection more secure with an additional passwordErlaubte IP-Adressen= IP range10.200.250.0 - 10.200.250.250; enter in format10.200.250.xxx/32Route Allowed IPs=yesEndpoint Host= emptyEndpoint Port= emptyPersistent Keep Alive=25Configuration Export= generate QR code to scan on peer device
The interface needs to be restarted to make the changes active.
Peer Setup - Manually
To setup the VPN on the client the WireGuard app needs to be installed on the device.
Interface Configuration
Peer Configuration (Peer = OpenWrt)
Name= Name of wireGuard serverÖffentlicher Schlüssel= Generate key pair on peer and copy public key on the WireGuard serverAdressen= IP address configured on WireGuard server for that peer (= Erlaubte IP-Adressen)DNS-Server= IP address of Pi-hole (192.168.xxx.xxx) or OpenWrt device (192.168.35.8)Öffentlicher Schlüssel= Public key of Wireguard server (see WireGuard-Status site in LuCi )Endpunkt=mydomain.de:51820Zulässige IPs=0.0.0:0/0
Peer Setup - QR Code
The easiest way to setup WireGuard on a mobile device is to use QR code.
LuCi Configuration
QR Code
You need to restart the WireGuard interface to apply the configuration changes!
On the smartphone you have to edit the configuration and add
- IP address
- DNS server
The setup with QR code is the easiest option and less prone to typing errors.
Peer Setup - Client
Next to the QR code WireGuard shows the configuration in plain text.
The following example shows what you have to enter so get a handshake with the OpenWrt WireGuard.
[Interface]
PrivateKey = <the-private-key-of-the-client>
Address = 10.200.250.3/24
ListenPort = 51820
DNS = <ip-of-your-dns-server
[Peer]
PublicKey = <the-private-key-of-the-OpenWrt>
PresharedKey = <the-preshared>
AllowedIPs = 0.0.0.0/0, ::/0
Endpoint = mydomain.de:51820
PersistentKeepAlive = 25
All articles of the OpenWrt series
Gib mir gerne einen Kaffee ☕ aus 😀
Gib mir gerne einen Kaffee ☕ aus !
Wenn dir meine Beiträge gefallen und geholfen haben, dann kannst du mir gerne einen Kaffee ☕️ ausgeben.
Follow Me
Source
Image: Official OpenWrt Logo - https://OpenWrt.org/_media/docs/guide-graphic-designer/OpenWrt-logo-usage-guidelines.pdf